
Cách chèn hàng loạt ảnh vào tài liệu Word của bạn
Trong bài viết này, chúng tôi xin cung cấp cho bạn cách chèn hàng loạt ảnh vào văn bản Word.
Bạn có thể cảm thấy thoải mái khi làm việc với hình ảnh trong Word. Khi bạn chèn ảnh vào tài liệu, bạn có thể phải thay đổi kích thước ảnh theo cách thủ công hoặc nhập tên của ảnh. Còn việc sử dụng macro để tự động thực hiện tác vụ thì sao?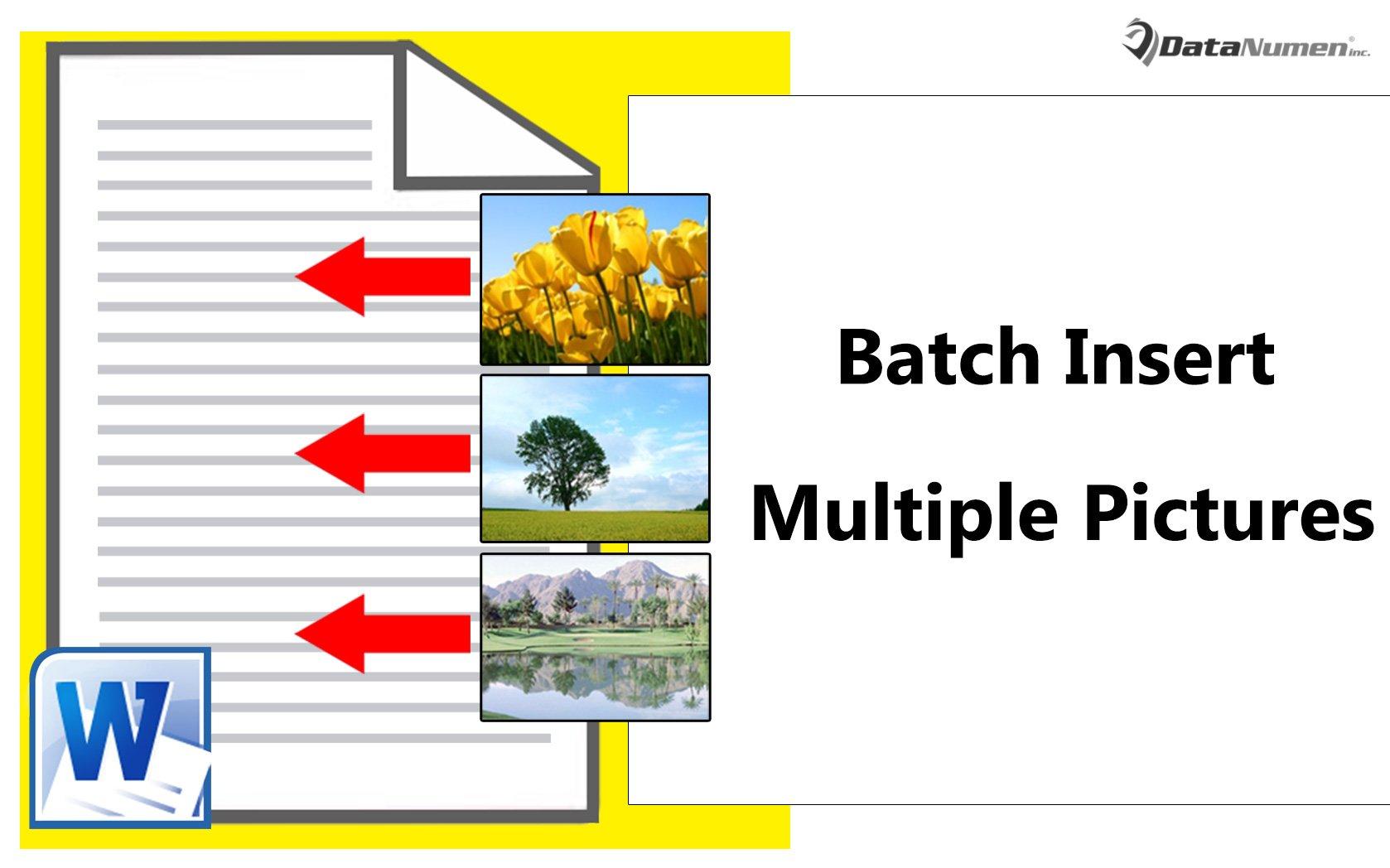
Macro mà chúng tôi sắp giới thiệu cho bạn có khả năng thực hiện các chức năng sau:
- Thứ nhất, nó chèn số lượng ảnh chính xác mà bạn chỉ định trong mỗi trang.
- Thứ hai, nó chèn tên bên dưới mỗi bức tranh.
- Thứ ba, nó thay đổi kích thước ảnh theo số kích thước bạn nhập.
Bây giờ hãy xem cách chúng tôi làm cho nó hoạt động.
Chèn nhiều ảnh vào tài liệu hàng loạt
- Trước hết, hãy sắp xếp tất cả các ảnh cần chèn vào cùng một thư mục.
- Sau đó nhấn “Alt + F11” để gọi trình soạn thảo VBA trong Word.
- Tiếp theo nhấp vào dự án "Bình thường".
- Sau đó, trên thanh menu, nhấp vào “Chèn”.
- Và trên trình đơn thả xuống, hãy chọn “Mô-đun”. Nhấp vào "Chèn" -> Nhấp vào "Mô-đun"" width="266" height="185" data-lazy-src="https://www.datanumen.com/blogs/wp-content/uploads/2017/07/Click-Normal-then-Click-Insert-then-Click-Module-24.jpg">
- Mở mô-đun bằng cách nhấp đúp và dán mã sau:
- Sau đó nhấp vào “Chạy” hoặc nhấn “F5”.
 Nhấp vào "Chạy"" width="847" height="677" data-lazy-srcset="https://www.datanumen.com/blogs/wp-content/uploads/2017/07/Paste-Codes-then-Click-Run-17.jpg 847w, https://www.datanumen.com/blogs/wp-content/uploads/2017/07/Paste-Codes-then-Click-Run-17-300x240.jpg 300w, https://www.datanumen.com/blogs/wp-content/uploads/2017/07/Paste-Codes-then-Click-Run-17-768x614.jpg 768w" data-lazy-sizes="(max-width: 847px) 100vw, 847px" data-lazy-src="https://www.datanumen.com/blogs/wp-content/uploads/2017/07/Paste-Codes-then-Click-Run-17.jpg">
Nhấp vào "Chạy"" width="847" height="677" data-lazy-srcset="https://www.datanumen.com/blogs/wp-content/uploads/2017/07/Paste-Codes-then-Click-Run-17.jpg 847w, https://www.datanumen.com/blogs/wp-content/uploads/2017/07/Paste-Codes-then-Click-Run-17-300x240.jpg 300w, https://www.datanumen.com/blogs/wp-content/uploads/2017/07/Paste-Codes-then-Click-Run-17-768x614.jpg 768w" data-lazy-sizes="(max-width: 847px) 100vw, 847px" data-lazy-src="https://www.datanumen.com/blogs/wp-content/uploads/2017/07/Paste-Codes-then-Click-Run-17.jpg"> - Trong khi chạy macro, cửa sổ "Duyệt" sẽ bật lên. Chỉ cần chọn thư mục bạn lưu ảnh ở bước 1 và bấm “OK”.
 Nhấp vào "OK"" width="624" height="480" data-lazy-srcset="https://www.datanumen.com/blogs/wp-content/uploads/2017/07/Pick-a-Folder-then-Click-OK.jpg 624w, https://www.datanumen.com/blogs/wp-content/uploads/2017/07/Pick-a-Folder-then-Click-OK-300x231.jpg 300w" data-lazy-sizes="(max-width: 624px) 100vw, 624px" data-lazy-src="https://www.datanumen.com/blogs/wp-content/uploads/2017/07/Pick-a-Folder-then-Click-OK.jpg">
Nhấp vào "OK"" width="624" height="480" data-lazy-srcset="https://www.datanumen.com/blogs/wp-content/uploads/2017/07/Pick-a-Folder-then-Click-OK.jpg 624w, https://www.datanumen.com/blogs/wp-content/uploads/2017/07/Pick-a-Folder-then-Click-OK-300x231.jpg 300w" data-lazy-sizes="(max-width: 624px) 100vw, 624px" data-lazy-src="https://www.datanumen.com/blogs/wp-content/uploads/2017/07/Pick-a-Folder-then-Click-OK.jpg"> - Tiếp theo trong hộp “Số ảnh”, nhập một số đại diện cho tổng số ảnh bạn muốn có trong một trang. Và nhấp vào “OK” để tiếp tục. Bấm "OK"" width="371" height="152" data-lazy-srcset="https://www.datanumen.com/blogs/wp-content/uploads/2017/07/Enter-a-Number-then-Click-OK.jpg 371w, https://www.datanumen.com/blogs/wp-content/uploads/2017/07/Enter-a-Number-then-Click-OK-300x123.jpg 300w" data-lazy-sizes="(max-width: 371px) 100vw, 371px" data-lazy-src="https://www.datanumen.com/blogs/wp-content/uploads/2017/07/Enter-a-Number-then-Click-OK.jpg">
- Trong hộp “Thay đổi kích thước ảnh”, nhấp vào “Có” để thay đổi kích thước tất cả ảnh và “Không” để hủy kích thước.
- Bây giờ, trong hộp “Height and Width”, hãy nhập các giá trị và sử dụng dấu phẩy để phân tách. Hãy nhớ nhập chiều cao trước và sau đó là chiều rộng. Không có khoảng trắng sau dấu phẩy.
- Tương tự, nhấp vào “OK” để tiếp tục. Nhấp vào "OK"" width="377" height="158" data-lazy-srcset="https://www.datanumen.com/blogs/wp-content/uploads/2017/07/Enter-Height-and-Width-Values-and-Use-Comma-to-Separate-then-Click-OK.jpg 377w, https://www.datanumen.com/blogs/wp-content/uploads/2017/07/Enter-Height-and-Width-Values-and-Use-Comma-to-Separate-then-Click-OK-300x126.jpg 300w" data-lazy-sizes="(max-width: 377px) 100vw, 377px" data-lazy-src="https://www.datanumen.com/blogs/wp-content/uploads/2017/07/Enter-Height-and-Width-Values-and-Use-Comma-to-Separate-then-Click-OK.jpg">
Bây giờ có 2 hình ảnh trong một trang và mỗi hình ảnh có tên bên dưới. Đây là kết quả:
Theo dõi tính toàn vẹn của dữ liệu
Luôn có nguy cơ mất dữ liệu hoặc bị xâm phạm bằng cách nào đó. Điều này có nghĩa là chúng tôi phải kiểm tra tính toàn vẹn của dữ liệu thường xuyên. Và một khi chúng tôi tìm thấy bất kỳ dấu hiệu nào của thiệt hại từ, cách tốt nhất để khôi phục dữ liệu là nhờ một công cụ sửa chữa.
Giới thiệu tác giả:
Vera Chen là một chuyên gia phục hồi dữ liệu trong DataNumen, Inc., công ty hàng đầu thế giới về công nghệ khôi phục dữ liệu, bao gồm phục hồi excel và pdf sửa chữa các sản phẩm phần mềm. Để biết thêm thông tin, hãy truy cập www.datanumennăm
Link nội dung: https://world-link.edu.vn/cach-chen-nhieu-anh-vao-word-a39926.html