
3 Phương pháp thay đổi tên file, thư mục trên Windows 11
Windows 11 đã ra đời với nhiều thay đổi, cải tiến về giao diện người dùng và trải nghiệm sử dụng. Điều này đã dẫn đến thay đổi của một số tùy chọn văn bản thành các biểu tượng trực quan, trong đó có tùy chọn Rename - đổi tên.

Hướng dẫn đổi tên File hoặc thư mục trong Windows 11
Bạn hoàn toàn có thể thay đổi tên các File hoặc Thư mục trên máy tính của mình khi sử dụng Windows 11 theo 3 phương pháp khác nhau, bao gồm: sử dụng biểu tượng Rename trong menu chuột phải, sử dụng biểu tượng Rename trên thanh điều khiển của File Explorer hoặc kích hoạt lại menu chuột phải thông thường.
3 Cách thay đổi tên một File hoặc Thư mục trên Windows 11
Cách 1: Thay đổi tên File hoặc Thư mục sử dụng biểu tượng Rename trong menu chuột phải trên Windows 11
Bước 1: Chọn và tìm kiếm File cũng như Thư mục bạn muốn đổi tên.Bước 2: Sau đó, click chuột phải vào File hoặc Folder đó.Bước 3: Trong menu xuất hiện, chọn biểu tượng Rename giống như hình minh họa dưới đây hoặc ấn phím F2 để thực hiện việc đổi tên.
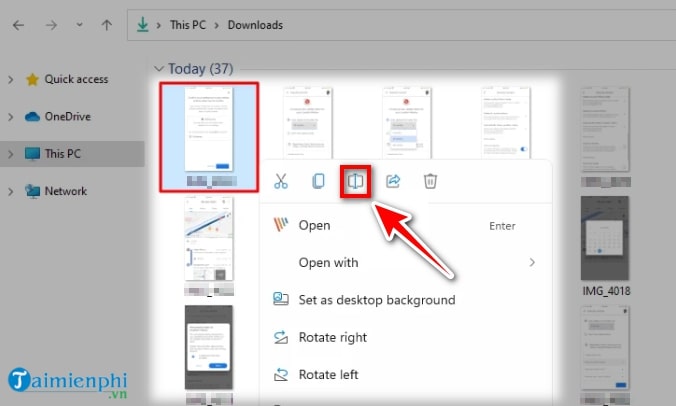
Bước 4: Nhập tên mới và nhấn Enter để lưu thay đổi của bạn.
Bài viết nổi bật- Cách chụp màn hình Windows 11Cách 2: Thay đổi tên File hoặc Thư mục trong thanh điều khiển của File Explorer trên Windows 11
Trình File Explorer trên Windows 11 đã được nâng cấp với thanh công cụ mới, được gọi là thanh điều khiển - Command Bar. Thanh điều khiển này bao gồm một số công cụ thiết kế đơn giản với các biểu tượng, trong đó có chức năng Rename - đổi tên File hoặc Thư mục. Để đổi tên File hoặc Thư mục trên Windows 11 sử dụng biểu tượng Rename trong Command Bar, bạn thực hiện theo các bước sau:
Bước 1: Chọn File hoặc Thư mục bạn muốn đổi tên.Bước 2: Nhấp chuột phải và chọn biểu tượng Rename trên Command Bar giống như trong hình.
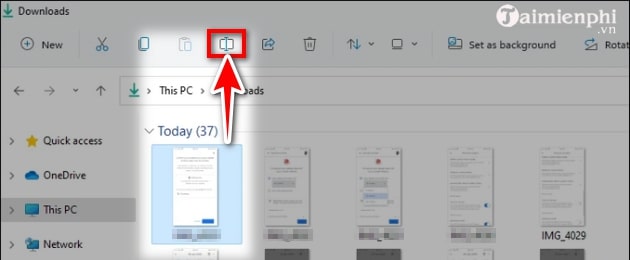
Bước 3: Nhập tên mới mà bạn muốn và nhấn Enter để lưu thay đổi.
Cách 3: Đổi tên File, Thư mục bằng cách sử dụng menu chuột phải quen thuộc
Đương nhiên, đến thời điểm hiện tại, Windows 11 vẫn đang ở trong giai đoạn thử nghiệm beta, với tất cả các tính năng mới đang được kiểm thử để thu thập ý kiến từ người dùng và hoàn thiện cho bản chính thức sắp ra mắt.
Chính vì lý do này, Microsoft vẫn cung cấp giải pháp cho người dùng sử dụng một số tính năng quen thuộc, trong đó có khả năng đổi tên File hoặc Thư mục theo cách 'truyền thống' - thông qua menu chuột phải với các tùy chọn văn bản thay vì biểu tượng mới.
Để mở và đổi tên File hoặc Thư mục sử dụng menu chuột phải cũ, bạn thực hiện theo hướng dẫn sau đây:
Bước 1: Di chuyển đến File hoặc Thư mục cần đổi tên.Bước 2: Click chuột phải vào File hoặc Thư mục cần đổi tên.Bước 3: Trong menu hiển thị, click vào tùy chọn Show more options hoặc nhấn tổ hợp phím Shift + F10.
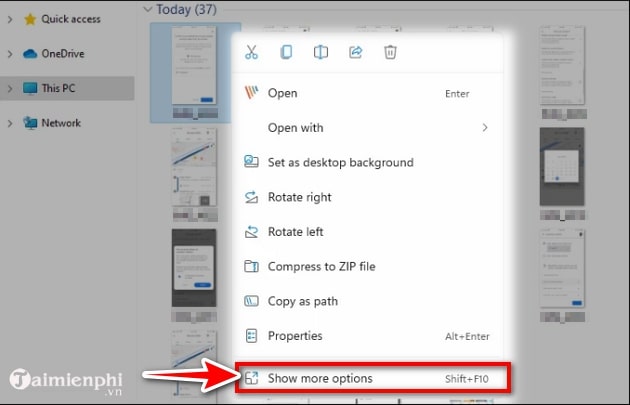
Bước 4: Sau đó, xuất hiện menu chuột phải quen thuộc như trên Windows 10, hãy tìm và nhấp vào tùy chọn Rename.
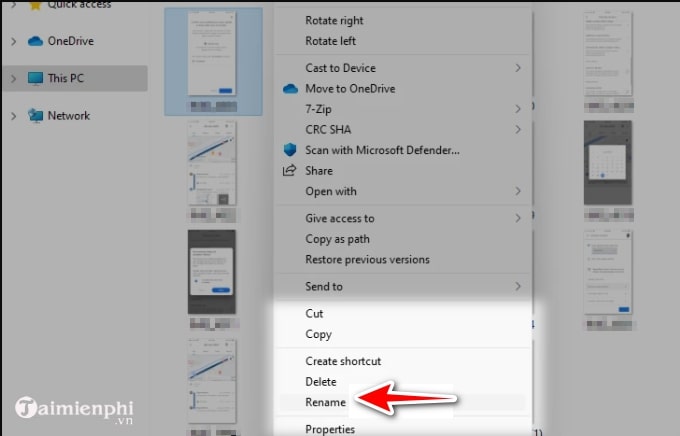
Bước 5: Nhập tên mới cho File hoặc Folder và nhấn Enter để lưu thay đổi.
Dưới đây là ba cách để bạn đổi tên File hoặc Folder trên Windows 11 mà bạn có thể tham khảo. Bạn có thể sử dụng hệ thống icon mới cũng như thanh điều khiển mới của File Explorer trên Windows 11 để đổi tên File, Folder hoặc chọn phục hồi menu chuột phải cũ để sử dụng tính năng rename như trước đây trên các phiên bản Windows.
Ngoài ra, bên cạnh những thay đổi về cách đổi tên File và Thư mục, người dùng cũng cần chú ý đến cách cắt, sao chép và dán file trên Windows 11 vì đây cũng là một tính năng đã trải qua một số điều chỉnh, mặc dù không nhiều nhưng với giao diện mới sẽ làm cho nhiều người cảm thấy khó tìm kiếm.
Khám phá thêm: Cách thực hiện sao chép và dán file trên Windows 11Bạn ưa thích phương pháp nào nhất? Việc sử dụng icon mới trên Windows có đem lại trải nghiệm hài lòng cho bạn không? Hãy chia sẻ ý kiến của bạn trong phần bình luận dưới bài viết nhé. Ngoài ra, bạn cũng có thể tham khảo thêm cách quay video màn hình trên Windows 11 mà không cần sử dụng phần mềm bên thứ ba tại đây để hiểu rõ hơn về cách sử dụng Windows 11.
Tải ngay: Hướng dẫn quay video màn hình Windows 11
Link nội dung: https://world-link.edu.vn/cach-doi-ten-tep-va-thu-muc-a43590.html