
Không phải ai cũng biết điều này: cách thay đổi giao diện GG Chrome cực kì đơn giản!
Giao diện mặc định của Google Chrome khá đơn điệu nhưng chúng ta hoàn toàn có thể custom lại nó. Bạn có thể là thay đổi giao diện tổng thể bằng 1 chủ đề mới. Không chỉ có thể thay đổi nền New Tab mà còn có thể thay đổi màu tổng thể của các tab, bookmarks và hơn thế nữa. Hãy cùng TNC News tìm hiểu ngay cách thay đổi nền Google nhé. Tuy nhiên, trước khi nhấn tiếp, hãy đảm bảo cập nhật Chrome, vì các hướng dẫn sau là dành cho version mới nhất của Chrome.
Sử dụng một chủ đề
Cài đặt chủ đề mà bạn có thể tải xuống từ Chrome Web Store. Các chủ đề thường bao gồm 1 hình ảnh tùy chỉnh xuất hiện trên nền New Tab và các màu mới được rải khắp trình duyệt.
Phần 1: Tìm Theme setting
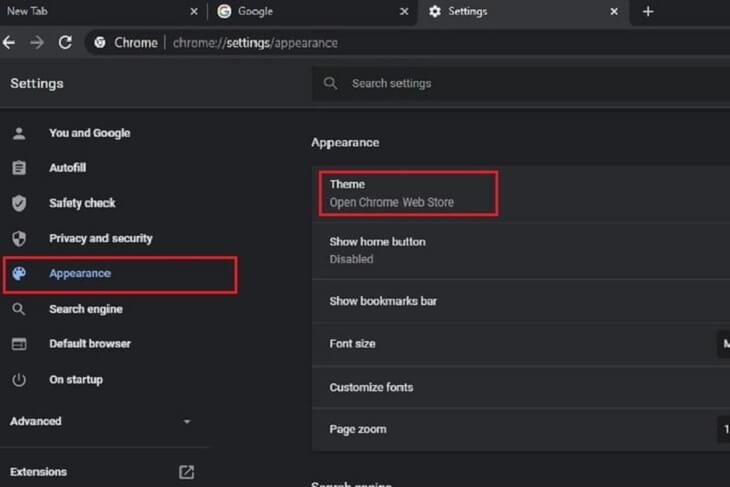
Bước 1: Nhấp vào biểu tượng Customize và Control Google Chrome nằm ở góc trên cùng bên phải.
Bước 2: Chọn tùy chọn Settings trên menu thả xuống.
Bước 3: Chọn Appearance được liệt kê bên trái.
Bước 4: Nhấp vào Theme được liệt kê ở bên phải. Hành động này sẽ đưa bạn đến Chrome Web Store.
Lưu ý: Bạn cũng có thể truy cập cài đặt này bằng cách nhập chrome://settings/appearance
Phần 2: Chọn chủ đề của bạn
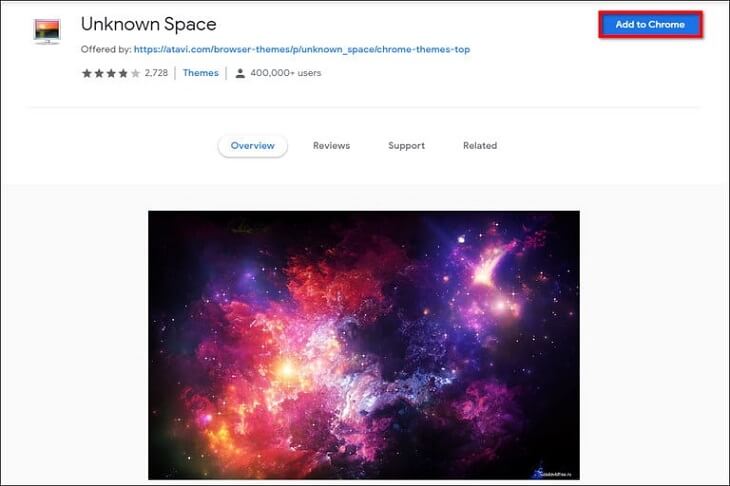
Tại Chrome Web Store’s Themes, bạn có thể duyệt qua nhiều chủ đề có sẵn của cửa hàng được chia theo nhiều danh mục. Hình ảnh chính mà bạn nhìn thấy thường là hình ảnh sẽ xuất hiện dưới dạng nền New Tab của bạn, vì vậy bạn có thể chọn cái mà bạn ưng ý
Mỗi danh mục sẽ hiển thị 8 chủ đề được ưu thích nhất của nội dung đó, nhưng bạn có thể mở rộng danh mục đó bằng cách nhấp vào nút View All. Nếu bạn chỉ muốn xem các chủ đề do Google phát triển, hãy nhấp vào tùy chọn All được liệt kê trong Categories ở bên trái và chọn By Google.
Phần 3: Thêm nó vào Chrome
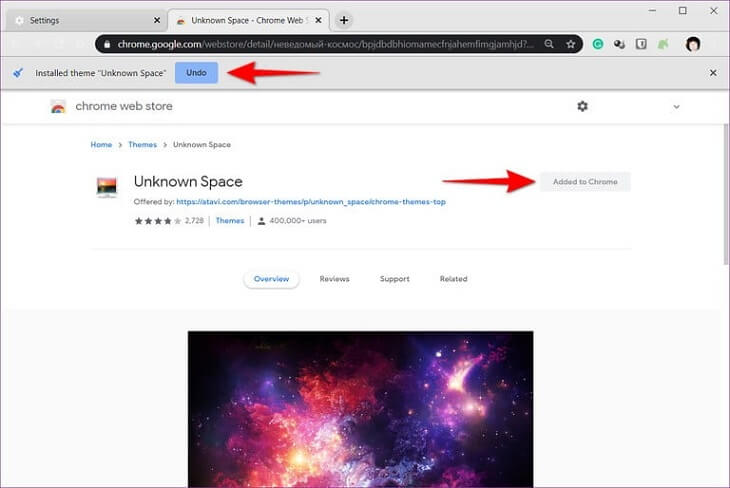
Khi tìm được theme ưng ý, bấm vào Add to Chrome.
Chủ đề mới của bạn sẽ tự động biến đổi giao diện của trình duyệt. Tabs có thể thay đổi màu hoặc không và khi mở 1 tab mới, bạn sẽ thấy hình ảnh chính của theme.
Đôi khi bạn có thể thích hình ảnh, nhưng không phải đối với các tab hoặc màu sắc được thêm vào trình duyệt. Nếu vậy, hãy nhấn vào nút Undo hoặc quay lại Appearance trong Settings và Google Chrome sẽ về chủ đề mặc định.
Cảnh báo: Hãy sử dụng những thêm do Google phát triển và cài đặt hình ảnh tùy chỉnh cho nền Tab mới của bạn để đảm bảo an toàn và bảo mật cho hệ thống của bạn.
Tùy chỉnh Chrome
Khi bạn muốn sử dụng hình ảnh cá nhân để tùy chỉnh, đây là cách thay đổi màu sắc mà không cần cài đặt chủ đề.
Phần 1: Chọn hình ảnh bạn thích
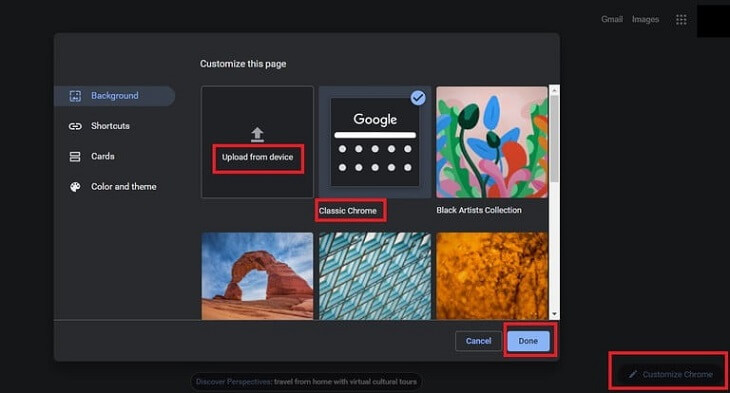
Trước tiên, hãy cài đặt một hình ảnh bạn thích.
Bước 1: Mở tab mới và nhấp vào nút Customize Chrome nằm ở góc dưới cùng bên phải.
Bước 2: Một cửa sổ trong trình duyệt xuất hiện với Background category được mở theo mặc định. Chọn một danh mục nền để duyệt qua các tùy chọn hoặc chọn Upload from Device để sử dụng hình ảnh của bạn. Nếu bạn chọn cách thứ 2, Chrome sẽ mở 1 cửa sổ bật lên (File Explorer/Finder/Files) để bạn có thể định vị và chọn hình ảnh ưa thích của mình.
Bước 3: Nếu bạn đã chọn nền đặt sẵn từ Google, hãy nhấp vào nền bạn muốn và chọn nút Done để hoàn tất thay đổi của mình.
Phần 2: Chọn màu và chủ đề
Bạn có thể chọn ảnh nền hoặc muốn có giao diện được cá nhân hóa hơn, bạn có thể tùy chỉnh toàn bộ bố cục Chrome của mình. Cách hãy làm như sau:
Bước 1: Mở tab mới và nhấp vào nút Customize Chrome ở góc dưới cùng bên phải.
Bước 2: Một cửa sổ trong trình duyệt sẽ xuất hiện. Từ đó, bạn chọn Color and Theme ở phía bên trái.
Bước 3: Bạn sẽ thấy một loạt các mẫu màu bổ sung - chọn theo sở thích của bạn.
Bước 4: Chọn Done để lưu các thay đổi của bạn. Bạn sẽ thấy kết quả ngay lập tức trên trình duyệt của mình.
Để loại bỏ chủ đề bạn đã chọn, trở lại menu mẫu màu và nhấp vào mẫu màu có nhãn Default Color (nó phải là mẫu thứ hai từ bên trái trên hàng trên cùng). Sau đó nhấp vào Done.
Nếu bạn thấy bài viết này hữu ích hãy ghé thăm TNC News để cập nhật tin tức và những mẹo bổ ích về các sản phẩm công nghệ nhé!
Link nội dung: https://world-link.edu.vn/cach-thay-doi-giao-dien-google-a52550.html