
Thu hồi Email đã gửi trong Gmail nhanh chóng
Nhiều người dùng cảm thấy bối rối và lo lắng khi gửi email bị thiếu hoặc sai nội dung, hay gửi nhầm địa chỉ Email cho người khác. Trong những trường hợp như vậy, người dùng nên biết cách thu hồi Email đã gửi trong Gmail bằng điện thoại di động hoặc máy tính tránh tình trạng thiếu chuyên nghiệp với các đối tác quan trọng.
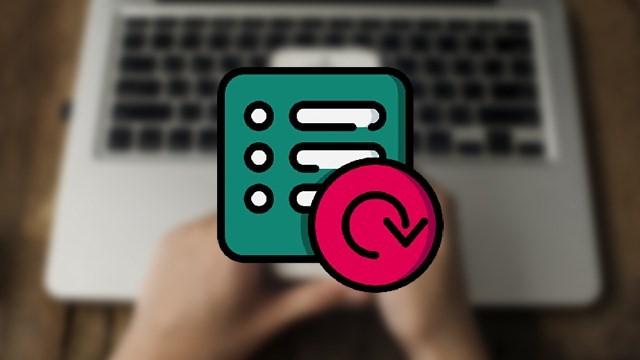
Các cách thu hồi Email đã gửi sẽ “cứu cánh” bạn trong trường hợp sai thông tin hoặc gửi nhầm người.
Để thu hồi Email đã gửi, bạn có thể sử dụng nút Undo Send (Hoàn tác) theo các thao tác đơn giản sau:
• Bước 1: Bạn mở ứng dụng Gmail trên điện thoại OPPO hoặc iPhone, Samsung,...rồi đăng nhập tài khoản của mình vào.

Bạn truy cập vào ứng dụng Gmail rồi đăng nhập tài khoản của mình vào.
• Bước 2: Bạn tiến hành soạn nội dung rồi nhấn vào biểu tượng hình mũi tên xanh để gửi Gmail đi.

Bạn soạn nội dung rồi nhấn vào biểu tượng “Gửi” để chuyển Gmail cho đối phương.
• Bước 3: Sau khi gửi, màn hình sẽ hiển thị nút “Hoàn tác” ở góc bên phải phía dưới giao diện. Bạn nhấn vào “Hoàn tác” thì màn hình sẽ chuyển về giao diện soạn thư ban đầu để chỉnh sửa hoặc xóa thư.
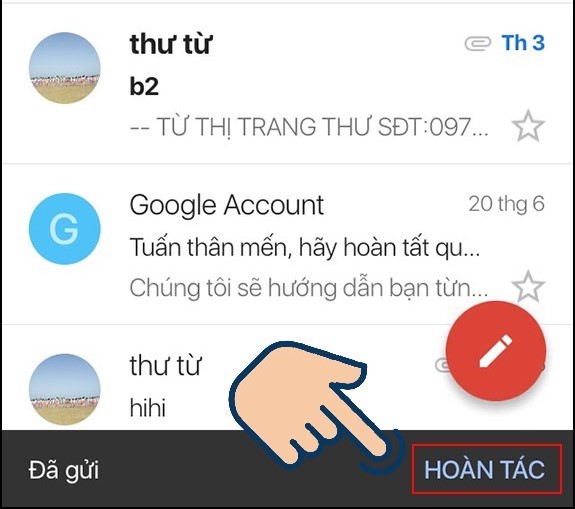
Bạn nhấn vào “Hoàn tác” để quay về màn hình soạn thư hoặc xóa bỏ Gmail vừa gửi.
Lưu ý: Cách này có thể áp dụng trên mọi thiết bị như máy tính, điện thoại Android, iPhone và iPad.
Nếu muốn thu hồi Email đã gửi trong Gmail từ lâu, bạn có thể cài tiện ích Dmail về thiết bị theo các bước sau:
• Bước 1: Bạn tải tiện ích mở rộng Dmail về máy tính.
• Bước 2: Bạn nhấn vào “Add to Chrome” rồi chọn “Add”. Khi màn hình hiển thị thông báo "Dmail has been added to Chrome" chứng tỏ đã cài đặt tiện ích Dmail thành công.
Sau đó, bạn tiến hành thu hồi Email đã gửi lâu trong Gmail với các bước dưới đây:
• Bước 1: Khi cài đặt thành công, bạn nhấn vào “Accept” trên thông báo để thêm tiện ích Dmail vào Gmail. Lúc này, biểu tượng Dmail sẽ hiển thị trong cửa sổ tạo Email mới.
• Bước 2: Bạn tiến hành soạn Email mới như bình thường. Tuy nhiên, trước khi gửi Email, bạn nhấn vào “Destroy” để thay đổi từ chế độ mặc định (Never - Không bao giờ) thành thời gian tự hủy mà mình mong muốn như 1 giờ, 1 ngày hoặc 1 tuần.
Bạn có thể tham khảo thêm cách xóa và khôi phục mail trên Gmail để tránh tình trạng xóa nhầm mail quan trọng nhé.
Người dùng có thể áp dụng cách recall Email trong Gmail để xử lý trong trường hợp gửi sai, thiếu thông tin hoặc nhầm người.
Để tạm hoãn gửi Email trên máy tính, bạn tiến hành theo các bước sau:
• Bước 1: Bạn truy cập và đăng nhập tài khoản Gmail thông qua trình duyệt web trên máy tính. Tại giao diện chính của Gmail, bạn nhấn vào biểu tượng “Cài đặt” hình bánh răng cưa ở góc phải màn hình. Sau đó, bạn nhấn chọn “Xem tất cả chế độ cài đặt” để tiếp tục.
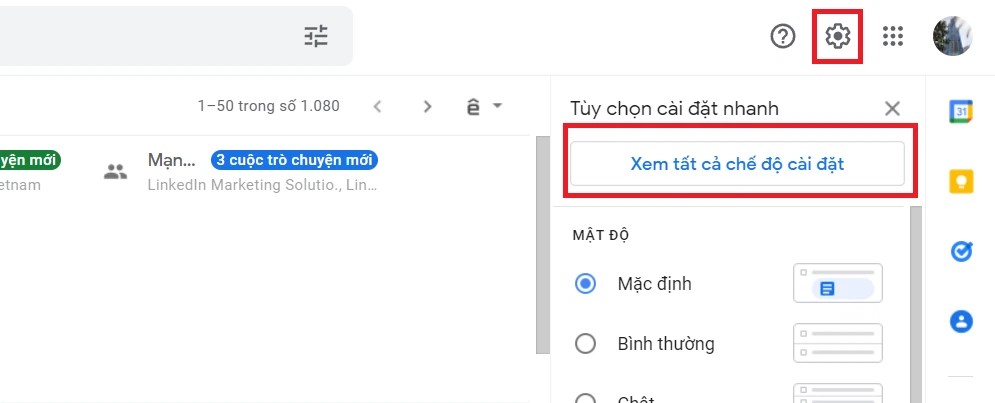
Bạn đăng nhập Gmail rồi nhấn vào biểu tượng “Cài đặt” sau đó chọn “Xem tất cả chế độ cài đặt”.
• Bước 2: Tại thẻ “Chung”, bạn tìm đến mục “Hủy gửi” rồi lựa chọn thời gian hủy gửi tùy theo ý muốn bao gồm 5 giây, 10 giây, 20 giây và 30 giây.

Bạn nhấn vào thẻ “Chung” rồi chọn 5, 10, 20 hoặc 30 giây trong mục “Thời gian hủy gửi”.
• Bước 3: Bạn kéo xuống phía dưới cùng rồi click chuột vào “Lưu thay đổi” để hoàn tất cài đặt cách thu hồi Email đã gửi trong Gmail.
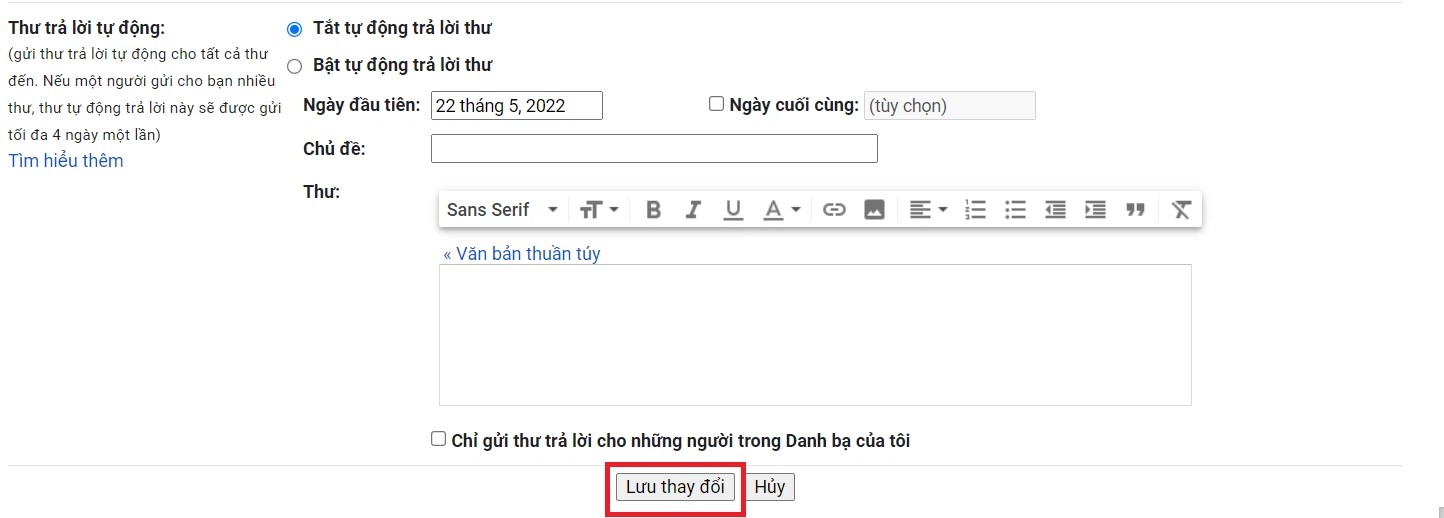
Bạn chọn “Lưu thay đổi” phía dưới cùng để hoàn tất cài đặt thu hồi Email đã gửi.
Lúc này, màn hình sẽ hiển thị thông báo nhỏ “Đã gửi tin nhắn” kèm 2 tùy chọn “Hủy” và “Xem thư” ở góc trái giao diện. Nếu muốn thu hồi Email vừa gửi trong thời gian đã cài đặt, bạn chỉ cần nhấn vào “Hủy” là xong.
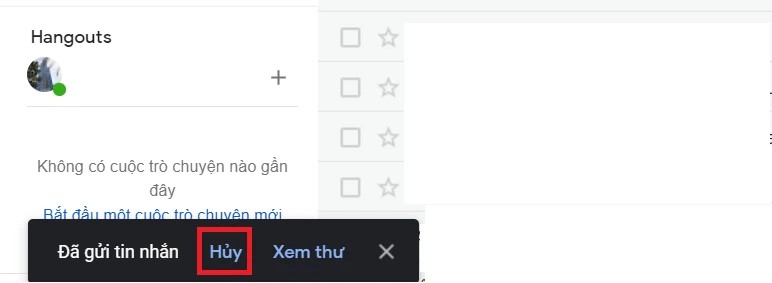
Bạn nhấn vào “Hủy” để thu hồi Email vừa gửi trong khoảng thời gian đã cài đặt trước đó.
Để tạm hoãn gửi Email trên điện thoại, bạn tiến hành theo các bước sau:
• Bước 1: Bạn mở ứng dụng Gmail trên điện thoại.
• Bước 2: Bạn soạn nội dung Email rồi gửi đi như bình thường.
• Bước 3: Sau khi gửi Email, màn hình sẽ hiển thị thông báo bạn có muốn hoàn tác không. Nếu muốn, bạn nhấn vào “Hủy” để quay trở lại giao diện soạn Email như ban đầu để sửa thông tin hoặc xóa thư tùy theo ý muốn.
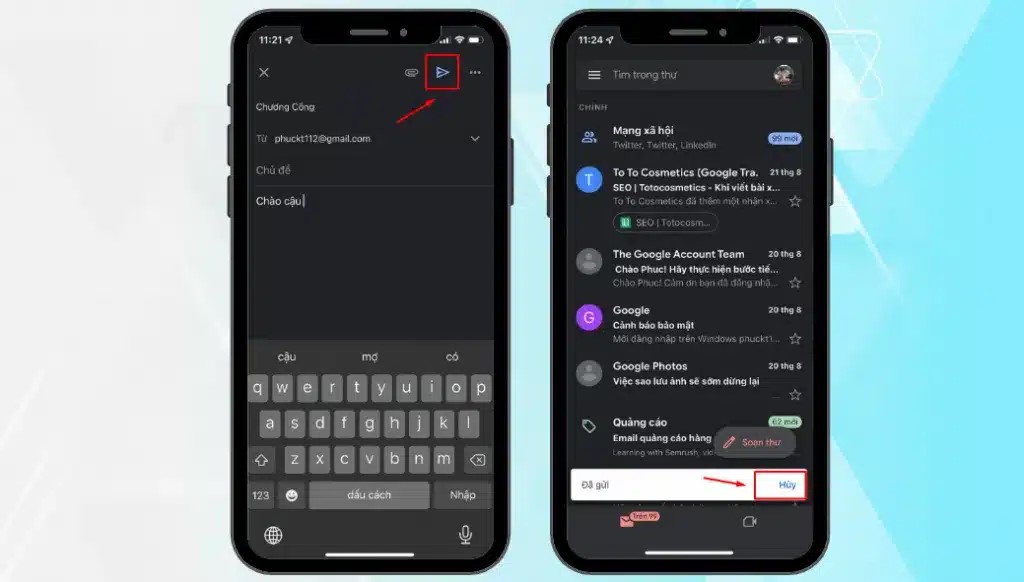
Bạn nhấn vào “Hủy” khi màn hình hiển thị thông báo để thu hồi Email đã gửi trong Gmail.
Người dùng sẽ gặp phải một vài thắc mắc cần giải đáp để thu hồi Email đã gửi thành công, cụ thể:
Người dùng sẽ không thể thu hồi Email đã gửi trong một vài trường hợp sau:
- Email đã được người nhận mở thì bạn chỉ có thể thu hồi từ 1 phía và vẫn sẽ hiển thị ở hộp thư đến của đối phương.
- Email di chuyển đến thư mục khác thay vì nằm trong Inbox (Hộp thư đến) khi người dùng kích hoạt bộ lọc (Filter).
- Xuất hiện ứng dụng Email thứ 3 can thiệp như Outlook hay Yahoo sẽ không thể sử dụng thu hồi sau khi gửi bởi tính năng này chỉ hoạt động hiệu quả trong phạm vi nội bộ Gmail.
Người dùng không thể thực hiện thao tác thu hồi Email đã gửi hơn 1 ngày.
Thời gian thu hồi Email tối đa là 30 giây. Do đó, bạn cần nhanh chóng kiểm tra thông tin để tính năng thu hồi Email vẫn hiệu quả.
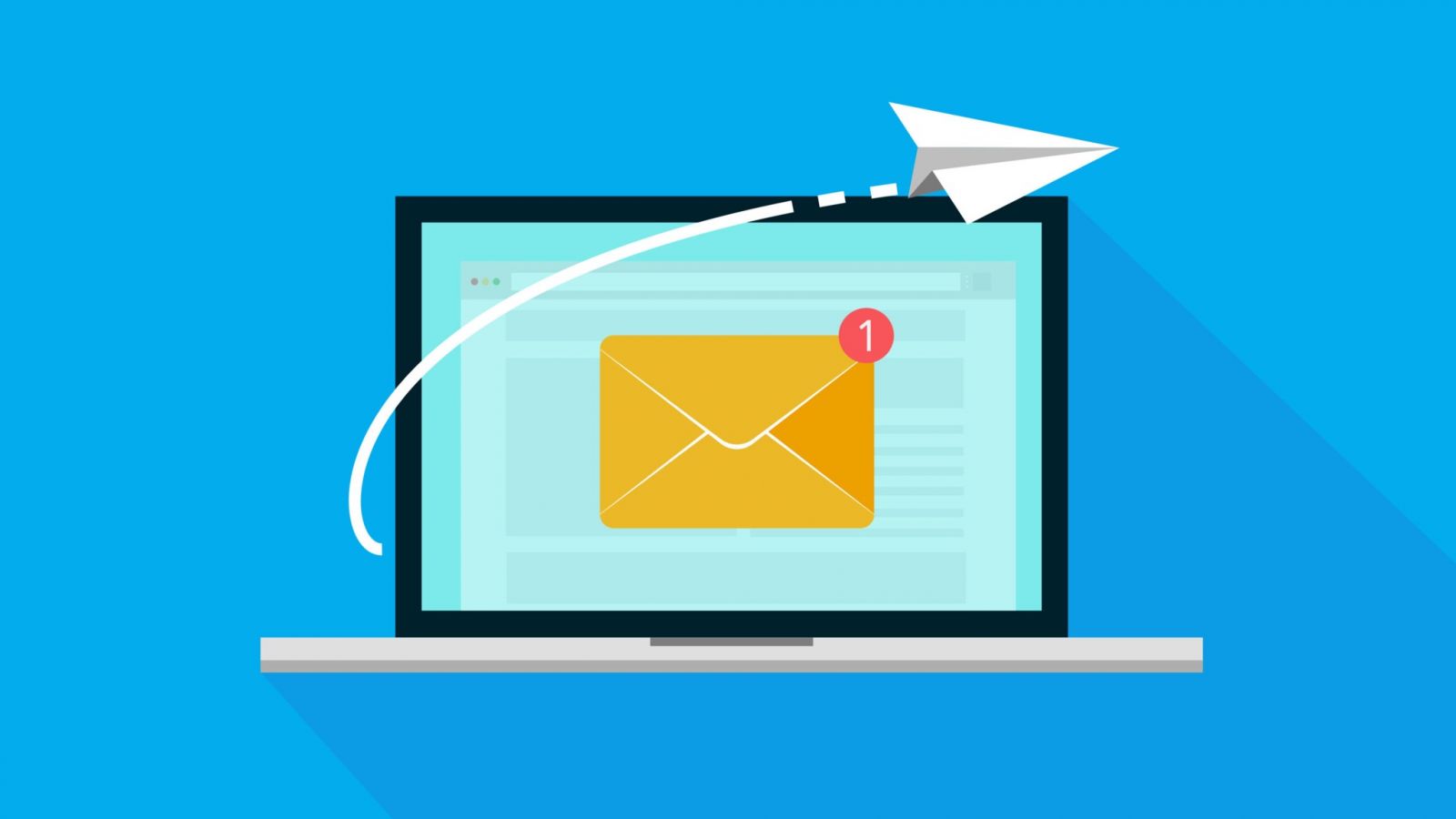
Người dùng chỉ có thể thu hồi Email trong vòng 30 giây kể từ thời điểm gửi thư thành công.
Bài viết trên đã tổng hợp các cách thu hồi Email đã gửi trong Gmail bằng điện thoại như OPPO Find N3 512GB hoặc máy tính giúp bạn có thể sửa chữa nội dung Email bị thiếu / sai hoặc tránh trường hợp gửi nhầm cho người khác. Chúc bạn thực hiện thành công!
Link nội dung: https://world-link.edu.vn/sua-email-da-gui-a57588.html