
Toshiba Thiên Băng hướng dẫn cách photo 2 mặt đơn giản nhất
Toshiba Thiên Bằng xin gửi tới quý khách cách photo 2 mặt giấy qua vài bước đơn giản với các dòng máy khác nhau. Việc nắm rõ quy trình photo sẽ hỗ trợ quý khách không phải loay hoay trong việc tìm hiểu, tìm cách photo đối với các dòng máy Ricoh, Toshiba, Canon hiện nay. Để không làm mất thêm thời gian của quý khác, Toshiba Thiên Bằng xin cung cấp đến các thông tin quan trọng chi tiết và quan trọng nhất.
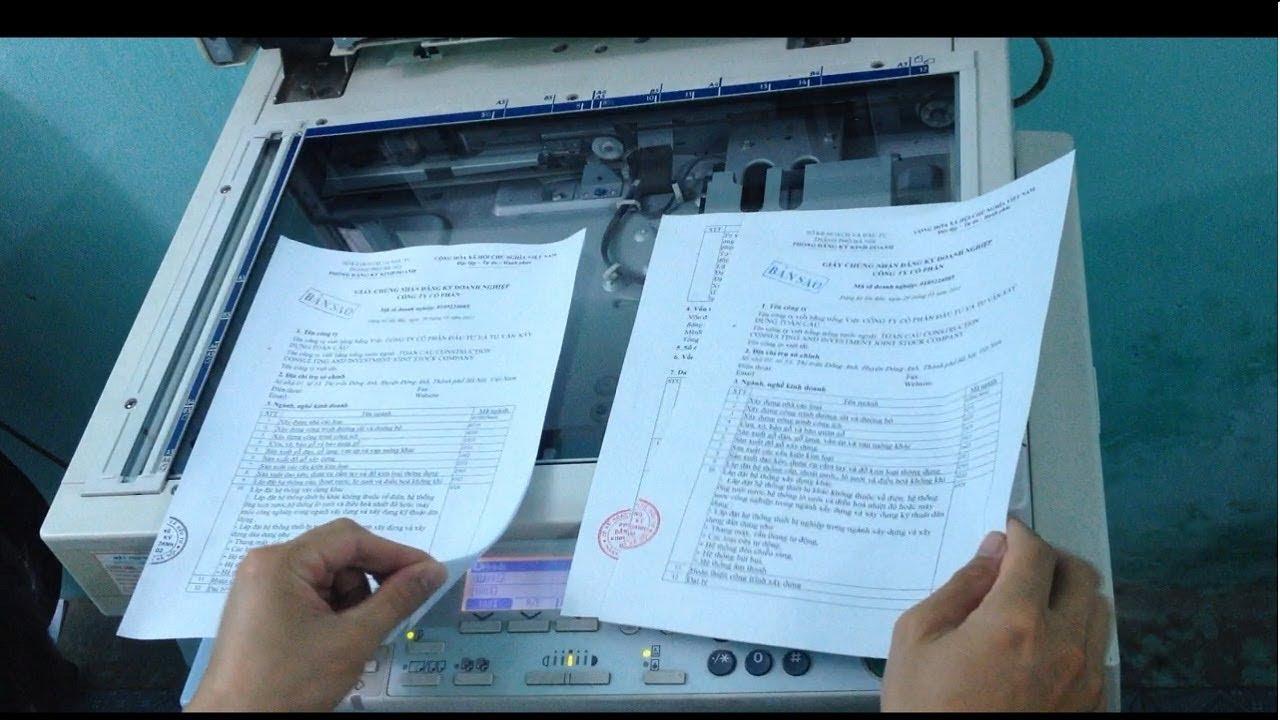
Hướng dẫn cách photo 2 mặt giấy A4 sử dụng máy ricoh
Chỉ dẫn photo hai mặt sử dụng máy ricoh
Bước 1: Đặt chứng minh thư lên mặt kính của máy photo ricoh
Bước 2: Chọn khay giấy theo nhu cầu của bạn (A4, A5 tùy bạn] trên màn hình cảm ứng rồi chọn [1 SIDE COMB 2]. Khi này trên màn hình sẽ tự động chọn [AUTOREDUCE], bạn bấm chọn trở lại phím [FULL SIZE]
Bước 3: Tiến hành chọn số lượng tờ giấy đúng theo ý muốn của bạn
Bước 4: Đặt nắp máy photo xuống rồi ấn nút [START]
Bước 5: Sau đấy, mở nắp máy lên, đảo ngược chứng minh thư trở lại sao cho cân bằng rồi đậy nắp máy tiếp tục nhấn nút [START]
Hướng dẫn cách photo 2 mặt giấy A4 sử dụng máy toshiba
Bước 1: Bạn cần đặt chứng minh thư lên mặt kính của máy photo
Bước 2: Chọn khay giấy chính là loại giấy A4 ngay trên màn hình cảm ứng của máy rồi tiếp tục chọn [ZOOM ORG ->A4]
Bước 3: Nhấn chọn [Original] là A5 hoặc chọn [Copy] là A4 rồi nhấn [RETURE]
Bước 4: Chọn [EDIT], tiếp diễn chọn [2IN1/4IN1]
Bước 5: Tại màn hình hiển thị, chúng ta cần chọn [2IN1]. Sau đó, tiếp tục chọn phím là [1 SITE]
Bước 6: Chọn nhấn [BASIC] ngay trên màn hình tại Bước 7: Nhấn nút [START] để tiến hành photocopy chứng minh thư.

Hướng dẫn cách photo hai mặt giấy A4 sử dụng máy Canon
Bước 1: Bấm chọn chức năng [Special Features]
Bước 2: Tiếp tục ấn chọn [Image Combination] => [Done]
Bước 3: Ấn chọn ( 4 on 1) => [Option]
Bước 4: Chọn vị trí hình ảnh theo trật tự => chọn [Done]
Bước 5: Chọn vị trí đặt khay giấy đã mặc định => OK
Bước 6: Đặt CMND lên mặt kính, sau ấy đậy nắp máy và nhấn nút [Start] chờ máy quét xong mặt 1 rồi lật tiếp mặt hai và nhấn tiếp [Start]=> chọn nút Done để kết thúc.
Lúc photo, bạn nên để chứng minh thư ngay tại giữa khổ giấy A4, 45 để mặt giấy in ra được thăng bằng và đẹp.
Hướng dẫn bạn cách in 2 mặt từ máy vi tính
In hai mặt từ máy tính được xem là chức năng tích hợp nhiều trên trang bị kỹ thuật số Ricoh và Toshiba như một điều cơ bản. Bạn có thể dùng trên hệ quản lý Windows 7, Windows xp, win 8 và cả win 10.
Bước 1: Bật tính năng duplex
Bước 2: Nhất chọn nút Start => Chọn chức năng Divices and printers
Bước 3. Trong danh sách những thiết bị máy in, máy photocopy => kích chuột phải vào vật dụng muốn kích hoạt => Chọn Printer properties
Bước 4: Cửa sổ mới sẽ hiện ra => chọn vào Preferences
Bước 5: Trong mục Dupex cần chọn thường với 3 mẫu Off (tắt), Open lớn Left (lật từ phải qua trái để xem). Open lớn top (lật trang trong khoảng dưới lên trên). Để kích hoạt được chức năng in mặt laptop => chọn Open to left. Nếu muốn nội dung ở trang thứ hai được in ngược lại để dễ đọc theo kiểu trong khoảng dưới lên => chọn Open lớn top.

Chỉ dẫn cách photo 2 mặt giấy máy Canon từ tập tài liệu.
Dưới đây là 3 bước hướng dẫn photo 2 mặt sử dụng máy Canon đơn giản nhất. Bạn có thể tham khảo.
Bước thứ nhất.
Bạn cần đặt tài liệu muốn photo lên mặt kính máy photo hoặc đặt chúng vào khay rút giấy tự động trong máy photo.
Bước thứ hai.
Trên bàn phím nút của máy photo, bạn cần chọn nút lệnh “Copy”. Sau ấy máy in xuất hiện hộp thoại của mục “Copy”.
Lúc ấy bạn sẽ thấy 2 sự lựa chọn. Đó là “1 slided -> hai slided” và “hai slided -> 2 slided”. Nếu bạn chọn “1 slided ->2 slided” thì tài liệu sẽ được in 1 mặt. Còn nếu bạn chọn “hai slided -> 2 slided” thì tài liệu của bạn sẽ được in hai mặt.
Bước thứ ba.
Sau hết bạn chỉ cần nhấn nút “Start” để phát động cho việc photo cho mặt trước tiên của tài liệu cần photo. Và bạn lật ngược mặt tài liệu và nhấn nút start lần nữa để photo mặt thứ 2 của trang giấy.
Phương pháp photo cmnd trên máy brother, phương pháp photo nhiều trang, cách thức photo hai mặt máy ricoh, cách thức scan 2 mặt chứng minh thư.

Hướng dẫn sử dụng photo 2 mặt tài liệu trong máy tính chuyển sang máy photo Canon
Tính năng photo 2 mặt từ một tập tin lưu trong máy tính sang máy photo là 1 trong những tính năng cơ bản, tiên tiến của máy photo Canon. Chỉ có hai bước đơn thuần và nhanh gọn dưới đây là bạn mang thể biết cách photo 2 mặt máy Canon.
Bước thứ nhất:
Bạn hãy bật chế độ duplex bằng bí quyết nhấn nút start. Sau đó hãy chọn lệnh “Devices and printers”
Bước thứ hai:
Thực hành photo tài liệu:
Trong mục danh sách máy photo, bạn rê chuột vào loại máy photo copy Canon để kích hoạt. Tiếp đó chọn vào lệnh “Printer properties”. Cuối cùng màn hình sẽ xuất hiện 1 hộp thoại mới, bạn chỉ cần nhấp chuột chọn “Preferences”.
Tuy nhiên, trong hộp thoại mới ở mục Duplex của máy photo Canon có 3 sự chọn lựa. Đấy là off - tắt, open to left - lật từ phải qua trái sang để xem, open lớn top - lật trang trong khoảng dưới lên. Bình thường để photo 2 mặt, bạn với thể chọn chế độ open lớn left. Nhưng bạn muốn nội dung ở trang thứ 2 sẽ được in ngược lại để cho bạn dễ đọc theo hướng từ dưới lên thì bạn cần phải chọn chế độ open to top.
Chỉ dẫn photo hai mặt thật thuần tuý phải ko nào !. Bạn chỉ cần làm cho theo phần nhiều các bước chỉ dẫn trên là với thể bằng máy photo tốt.
Liên hệ Toshiba Thiên Băng để mua máy photo 2 mặt giấy
Thương hiệu máy photocopy TOSHIBA là thương hiệu thân quen và có một vị thế ở thị trường trong nhiều năm qua.
Thiên Băng chính là đại lý cấp 1 của hãng, chúng tôi rất tự tin sẽ mang đến cho quý khách sự trải nghiệm tốt nhất của sản phẩm TOSHIBA chính hãng, với giá ưu đãi nhất và chính sách tốt nhất.
CÔNG TY TNHH TM DV XNK THIÊN BĂNG
- Tel 1: (028) 3991 9432
- Tel 2: (028) 3991 4624
- Fax: (028) 3845 2462
- Hotline 1: 0903 825 357
- Hotline 2: 0909581650
- Email: thienbangphoto@gmail.com
Địa chỉ: 55 Hoàng Diệu, P.10, Q.Phú Nhuận
Link nội dung: https://world-link.edu.vn/cach-photo-2-mat-tren-may-tinh-a57702.html