
2 cách làm hình nền laptop thay đổi liên tục mà bạn không nên bỏ qua
Nếu bạn cảm thấy ám ảnh bởi sự đơn điệu của hình nền trên máy tính, laptop của mình và muốn mang một chút sự sáng tạo vào cuộc sống hàng ngày, thì dưới đây là hai phương pháp thú vị để biến đổi hình nền máy tính của bạn, khiến màn hình luôn mới mẻ và hấp dẫn.
Cách làm hình nền tự thay đổi trên laptop Windows 10, 11 cực kỳ đơn giản. Không cần tùy chỉnh quá nhiều, bạn có thể cài đặt điều này chỉ trong 30s. Hãy cùng Bệnh viện máy tính Bảo Lộc tìm hiểu cách làm ở bài viết này nhé.
Cách để hình nền laptop thay đổi liên tục trên Win 10, 11
Cách làm hình nền máy tính thay đổi liên tục này. Sẽ giúp hình nền được làm mới mà bạn không cần thao tác nhiều.
- Để thực hiện, bạn chỉ cần nhấn giữ phím Ctrl và click chọn các ảnh muốn cài làm hình nền.
- Sau đó nhấn chuột phải và chọn Set as desktop background.
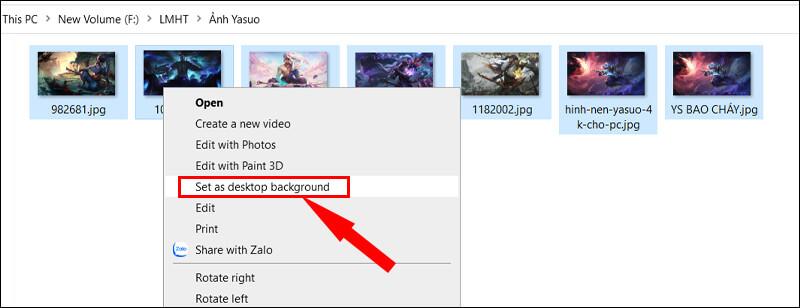
Cách cài hình nền máy tính thay đổi liên tục này có thể thực hiện trên cả Windows 8, 10, 11. Tuy nhiên, nếu bạn muốn thiết lập thêm các thông số khác như tốc độ làm mới, thứ tự hình nền, … thì bạn nên truy cập vào phần cài đặt của Windows theo cách dưới đây.
Cách để hình nền laptop tự thay đổi từ Settings
Để thiết lập hình nền laptop tự thay đổi trên Windows 10, trước tiên bạn cần tạo riêng 1 folder chứa ảnh làm hình nền.
Bước 1:
Mở Document rồi nhấn tổ hợp phím Ctrl + Shift + N để tạo một folder ảnh riêng để chứa những ảnh mà bạn muốn đặt làm hình nền.

Bước 2:
Tiếp đó ấn giữ Ctrl rồi click chọn đồng thời các ảnh bạn muốn làm hình nền và nhấn Ctrl + C để sao chép toàn bộ.

Bước 3:
Mở folder vừa mới tạo rồi nhấn Ctrl + V để dán toàn bộ ảnh vừa sao chép. Ngoài ra bạn cũng có thể tải ảnh từ trên Google mà bạn muốn đặt làm hình nền vào folder mới tạo đó.

Bước 4:
Click chuột phải vào vùng trống trên màn hình > chọn Personalize.

Bước 5:
Chọn mục Background > chọn Slideshow trong danh mục Background bên dưới.

Bước 6:
Nhấn chọn Browse và chọn Folder hình nền vừa tạo.

Bước 7:
Thiết lập các thông tin cài đặt hình nền máy tính như sau:
- Change picture every:chọn mốc thời gian mặc định làm mới hình nền máy tính.
- Shuffle:cho phép các ảnh thay đổi ngẫu nhiên, nếu không bật tùy chọn này ảnh sẽ đổi theo thứ tự trong folder.
- Let slide show run even if I’m on battery power:cho phép hình nền máy tính thay đổi ngay cả khi sử dụng pin.
- Choose a fit: cho phép căn chỉnh lại những ảnh không đúng với tỷ lệ màn hình.

Kết luận
Tuy nhiên, khi cài hình nền máy tính thay đổi liên tục, laptop sẽ tốn pin nhiều hơn. Đặc biệt là khi thiết lập ảnh thay đổi mỗi 1 phút hay 10 phút. Do đó, người dùng không nên sử dụng tính năng này trong thời gian dài để tránh làm suy giảm tuổi thọ pin.
LAPTOP GAMING CHẤT LƯỢNG
Mọi thắc mắc xin liên hệ
Hotline: 02633 86 39 68 - 0792 86 39 68.
Fanpage: facebook.com/laptopbaoloc.vn.
Hoặc có thể đến trực tiếp cửa hàng BỆNH VIỆN MÁY TÍNH BẢO LỘC để được tư vấn và hỗ trợ tốt nhất.
Địa chỉ: 759 Trần Phú - Phường B’Lao - Tp. Bảo Lộc - Lâm Đồng.
Link nội dung: https://world-link.edu.vn/cach-lam-hinh-nen-may-tinh-a60679.html