
Hướng dẫn cách giơ tay phát biểu trên Zoom trên điện thoại
Trong một lớp học online, các học sinh thường phải phát biểu ý kiến, trả lời các câu hỏi do giáo viên đưa ra để có thể hiểu bài và nắm được nội dung bài học. Vậy làm thế nào để giơ tay xin phát biểu ý kiến trong lớp học online. Hiểu được vấn đề này, các nhà phát triển phần mềm Zoom đã bổ sung thêm tính năng giơ tay phát biểu, hay còn gọi là Raise Hand/Raising Hand trên ứng dụng Zoom Meeting giúp các học sinh học tập hiệu quả hơn. Bên cạnh ứng dụng trên máy tính, các em học sinh cũng có thể thoải mái sử dụng tính năng này trên điện thoại. Trong bài viết dưới đây, chúng tôi sẽ hướng dẫn các em học sinh cách sử dụng tính năng giơ tay (Raise Hand) phát biểu trên Zoom trên điện thoại.
Cách giơ tay (Raise Hand) phát biểu trên Zoom
Có hai cách để bật tính năng giơ tay trên Zoom trên điện thoại.
Cách 1
Bước 1: Khi đang tham gia vào lớp học, trên màn hình điện thoại, chọn More.
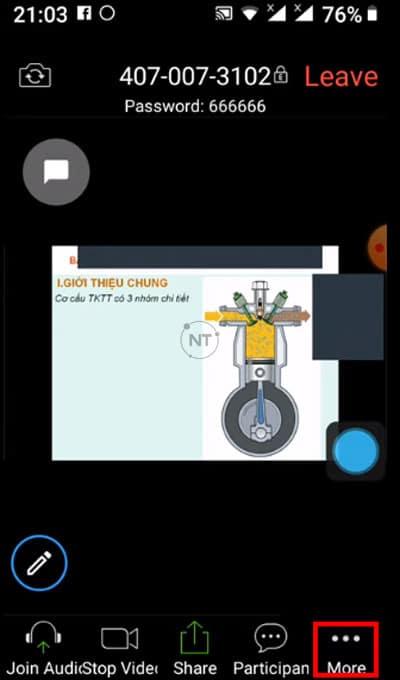
Bước 2: Một bảng trắng xuất hiện với các tính năng khác nhau, chọn Raise Hand để bật biểu tượng giơ tay xin phát biểu.
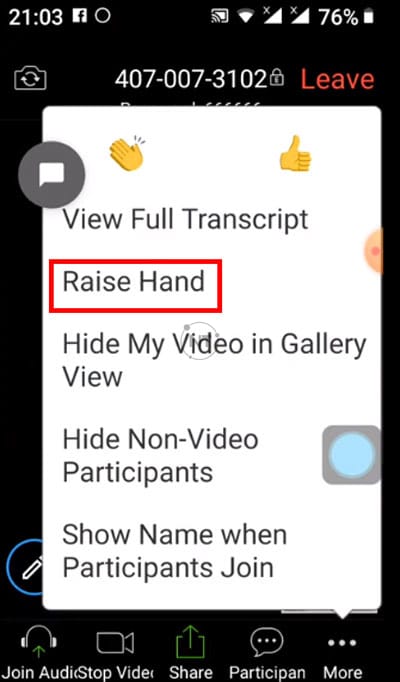
Bước 3: Khi thầy cô chấp nhận, mic sẽ tự động được bật và học sinh có thể phát biểu ý kiến hay trả lời các câu hỏi. Lúc này ảnh đại diện và tên của học sinh sẽ hiển thị trên màn hình của thầy cô cùng các bạn học sinh khác.
Cách 2:
Bước 1: Trên màn hình điện thoại, chọn Participan.
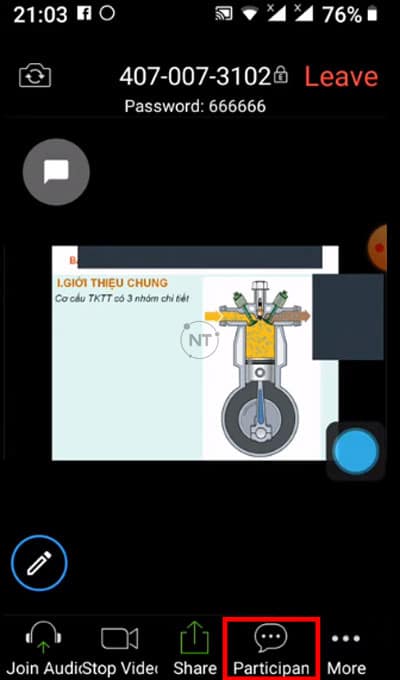
Bước 2: Các biểu tượng xuất hiện, chọn biểu tượng bàn tay ở bên trái Raise Hand để giơ tay phát biểu.
Bước 3: Biểu tượng bàn tay sẽ xuất hiện trên màn hình.
Một số cách tương tác nhanh khác trên Zoom trên điện thoại
- Chọn Yes/No để trả lời nhanh câu hỏi của giáo viên.
- Chọn go faster để thông báo cho giáo viên biết bài giảng quá nhanh.
- Chọn go slower để thông báo cho giáo viên biết bài giảng quá chậm hoặc mạng chạy chậm.
- Chọn biểu tượng đồng hồ để xin phép ra ngoài.
- Chọn biểu tượng vỗ tay để thể hiện sự đồng ý, khen câu trả lời, bài tập hay của thầy cô/bạn học.
- Chọn biểu tượng coffee để xin phép thầy cô nghỉ giải lao.
Hướng dẫn giáo viên cách tắt giơ tay trên Zoom
Trên máy tính (Windows/macOS)
Nếu một học sinh chọn giơ tay (Raise Hand), giáo viên có thể tắt giơ tay bằng cách nhấp vào tên của học sinh đó trong danh sách người tham gia, chọn Lower Hand.
Để xóa tất cả các biểu tượng tin nhắn phản hồi cùng một lúc, chọn Participants , sau đó chọn biểu tượng , sau đó chọn Clear All Feedback.
Các biểu tượng cảm xúc trong cuộc họp sẽ biến mất sau 10 giây. Tuy nhiên biểu tượng giơ tay và một số phản hồi như Yes, No, Slow down, Speed Up, vẫn xuất hiện và phải bắt buộc được xóa bỏi người tham gia hoặc chủ phòng (host).
Trên điện thoại (Android/iOS)
Nếu một học sinh chọn giơ tay (Raise Hand), giáo viên có thể tắt giơ tay của học sinh đó bất cứ lúc nào. Trong danh sách người tham dự, chọn tên của học sinh đó, sau đó chọn Lower Hand.
Để xóa tất cả các icon phản hồi của học sinh:
- Android: Chọn Participants., chọn More, sau đó chọn Clear All Feedback.
- iOS: Từ phía dưới màn hình, chọn Participants, sau đó chọn Clear All Feedback
Trên đây là những hướng dẫn chi tiết về cách bật tắt tính năng giơ tay phát biểu trên Zoom cho cả giáo viên và học sinh mà bạn có thể tham khảo. Liên hệ đến Hotline kỹ thuật Zoom: 1900099978 để được giải đáp mọi thắc mắc cũng như những khó khăn gặp phải khi bạn sử dụng Zoom Meeting để học trực tuyến.
Đăng ký ngay bản quyền phần mềm Zoom Pro 1 tháng siêu rẻ để tổ chức dạy và học trực tuyến hiệu quả hơn.
Xem thêm:
Hướng dẫn cách sử dụng Zoom Meeting cho giáo viên
Bảng giá Zoom Meeting 2021
Cách sử dụng Zoom Meeting cho người mới bắt đầu 2021
Cách đăng nhập Zoom bằng tài khoản Facebook hoặc Google
Thông tin liên hệ
CÔNG TY TNHH CUNG ỨNG NGỌC THIÊN
Điện thoại/Zalo: 0939 039 028 (Mr.Thoại)
Hotline kỹ thuật: 1900099978
Email: info@vnsup.com
Link nội dung: https://world-link.edu.vn/cach-gio-tay-tren-zoom-a61525.html