
Cách tìm và xem bản ghi phần mềm họp trực tuyến Zoom
Bạn đã từng tham gia những cuộc họp hay hội thảo trên Zoom và muốn lưu giữ lại những kỷ niệm đáng nhớ?
Với Zoom Client, bạn có thể lưu trữ các cuộc họp và hội thảo Webinar trực tiếp vào ổ đĩa C trên máy tính của mình. Điều này không chỉ giúp tiết kiệm bộ nhớ cho thiết bị, mà còn cho phép bạn tìm và xem bản ghi Zoom của những cuộc gặp gỡ quan trọng bất cứ lúc nào.
Nếu bạn đã nâng cấp lên gói Zoom Pro bản quyền, bạn còn có thể lưu trữ các video Zoom trực tiếp trên Zoom Cloud. Điều này mang lại sự thuận tiện đáng kể, vì bạn có thể truy cập vào các tệp đã lưu trữ từ máy tính Desktop hoặc qua trình duyệt web mà không cần phải tìm kiếm và tải về từ máy tính cá nhân.
Hãy cùng Ngọc Thiên khám phá bài viết này để biết cách tìm và xem bản ghi Zoom Client một cách dễ dàng và nhanh chóng. Bạn sẽ không còn bỏ lỡ bất kỳ khoảnh khắc quan trọng nào trong các cuộc họp và hội thảo Zoom của mình.
Điều kiện tiên quyết (Prerequisites) để tìm và xem bản ghi Zoom
Để tìm và xem lại các bản ghi trên Zoom Meetings thì điều kiện tiên quyết phải có tất nhiên phải là cuộc họp đã được ghi lại trước đó. Nếu không bạn không thể tìm và xem lại được.
?Một số gói Zoom cơ bản:
Tìm và xem bản ghi Zoom trên Windows + Mac
?Các tìm và xem record trên Zoom
Zoom Client sẽ hiển thị tất cả các bản ghi trên Cloud và bản ghi cục bộ của người dùng trên một máy tính nhất định. Đối với bản ghi cục bộ được thực hiện trên một máy tính khác, Zoom Client sẽ không hiển thị. Ngay cả khi bạn sử dụng cùng một tài khoản Zoom.
Bước 1: Đăng nhập vào Zoom Client .
Bước 2: Bấm vào Meetings.
Bước 3: Nhấp vào tab Recorded
Bước 4: Chọn cuộc họp bạn muốn xem bản ghi âm.
- Bản ghi cục bộ sẽ có các tùy chọn sau:
- Play (Phát): Phát tệp video.
- Play Audio (Phát âm thanh): Phát tệp chỉ có âm thanh.
- Open (Mở): Mở thư mục lưu trữ các bản ghi âm.
- Delete (Xóa): Xóa bản ghi cuộc họp này khỏi Zoom Client. Các tập tin sẽ vẫn được lưu trữ trên máy tính của bạn.
- Bản ghi trên đám mây sẽ chỉ có tùy chọn Open bản ghi. Nếu bạn nhấp vào Open, nó sẽ mở trình duyệt web mặc định của bạn tới các tệp ghi trên cổng thông tin web Zoom.
?Xem hoặc thay đổi vị trí ghi mặc định cho bản ghi cục bộ
Bạn có thể tìm vị trí ghi mặc định của mình cho các bản ghi cục bộ trong cài đặt Zoom Client.
Bước 1: Đăng nhập vào Zoom Client .
Bước 2: Nhấp vào ảnh hồ sơ của bạn sau đó nhấp vào Setting (Cài đặt).
Bước 3: Nhấp vào Recording (Ghi âm).
Bước 4: Nhấp vào một trong các tùy chọn này bên cạnh Local Recording (Ghi cục bộ):
- Bấm Open để mở thư mục lưu trữ bản ghi cục bộ của bạn.
- Nhấp vào Change (Thay đổi) để thay đổi vị trí ghi mặc định cho bản ghi cục bộ của bạn.
Tìm và xem bản ghi Zoom trên Linux
?Tìm và xem bản record trên Zoom
Bước 1: Đăng nhập vào Zoom Client.
Bước 2: Bấm vào Meetings.
Bước 3: Nhấp vào Recorded (Ghi).
Bước 4: Di chuột qua cuộc họp mà bạn muốn xem bản ghi. Bản ghi cục bộ sẽ có các tùy chọn sau:
- Play (Phát) : Phát tệp video.
- Play Audio (Phát âm thanh) : Phát tệp chỉ có âm thanh.
- Open (Mở) : Mở thư mục lưu trữ các bản ghi âm.
- Delete (Xóa) : Xóa bản ghi cuộc họp này khỏi Zoom Client. Các tập tin sẽ vẫn được lưu trữ trên máy tính của bạn.
Bản ghi trên Cloud sẽ chỉ có tùy chọn Open (Mở) bản ghi. Nếu bạn nhấp vào Open, nó sẽ mở trình duyệt web mặc định của bạn tới các tệp ghi trên cổng thông tin web Zoom.
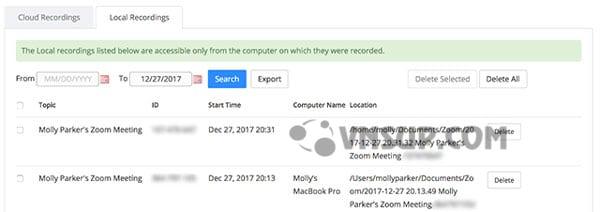
?Xem hoặc thay đổi vị trí ghi mặc định cho bản ghi cục bộ
Bạn có thể tìm vị trí ghi mặc định của mình cho Bản ghi cục bộ trong cài đặt Zoom Client.
Bước 1: Đăng nhập vào Zoom Client.
Bước 2: Nhấp vào ảnh hồ sơ của bạn sau đó nhấp vào Setting (Cài đặt).
Bước 3: Nhấp vào Recording (Ghi âm).
Bước 4: Nhấp vào một trong các tùy chọn sau:
- Bấm Open (Mở) để mở thư mục lưu trữ bản ghi cục bộ của bạn.
- Nhấp vào Change (Thay đổi) để thay đổi vị trí ghi mặc định cho bản ghi cục bộ của bạn.
Tìm và xem bản ghi Zoom trên Web
Sử dụng cổng web Zoom, bạn có thể xem các bản ghi cục bộ đã được lưu vào nếu bạn đang sử dụng phiên bản Zoom được hỗ trợ (Zoom Client cho phiên bản Windows 4.0.25513.0228 trở lên hoặc Zoom Client cho phiên bản Mac 4.0.25513.0228 trở lên).
?Truy cập Bản ghi cục bộ trên web
Bạn có thể xem vị trí của Bản ghi cục bộ trên web nếu cuộc họp được ghi bằng Zoom Client cho phiên bản Windows 4.0.25513.0228 trở lên hoặc Zoom Client cho phiên bản Mac 4.0.25513.0228 trở lên. Trong trường hợp này chỉ đường dẫn tập tin bản ghi được hiển thị. Bạn sẽ cần mở tệp ghi lại trên máy tính để xem bản record trên Zoom.
Bước 1: Đăng nhập vào cổng thông tin web Zoom.
Bước 2: Điều hướng đến Bản ghi của tôi và nhấp vào tab Local Recordings (Bản ghi cục bộ)
Bước 3: Chủ đề cuộc họp, ID cuộc họp, ngày và giờ, tên máy tính và đường dẫn tệp ghi được hiển thị.
Bước 4: Nếu bạn nhấp vào Delete (Xóa) để xóa bản ghi khỏi danh sách. Nó sẽ không còn xuất hiện trong cổng web của bạn nữa nhưng vẫn sẽ được lưu trữ trên máy tính đã lưu bản record.
*Bài viết khác liên quan:
- Cho thuê phòng Zoom bản quyền giá rẻ
- Mua Zoom siêu tốc chỉ có tại Ngọc Thiên
- Mua Zoom dễ dàng chỉ với 5 phút
- Tại sao không bật được Camera trên Zoom?
- Cách đổi background Zoom trên điện thoại & máy tính
- Cách tham gia 2 hay nhiều cuộc họp cùng lúc trên Zoom
Link nội dung: https://world-link.edu.vn/cach-ghi-lai-video-tren-zoom-a65305.html