Không chỉ các văn bản trong Word mới cần căn chỉnh để in khổ giấy A4, các tài liệu trên Excel cũng phải thiết lập các cài đặt hợp lý để có thể in vừa vặn trên giấy một cách thẩm mỹ. Trong bài viết này, Gitiho.com sẽ hướng dẫn các bạn cách cài mặc định khổ giấy A4 trong Excel để in vừa trang nhé.
Tạo khung trang A4 trong Excel
Cách cài mặc định khổ giấy A4 trong Excel đơn giản là chúng ta sẽ cần thiết lập loại giấy này cho dữ liệu để khi in không bị mất chữ, thiếu cột,... Để làm được, đầu tiên bạn mở file Excel cần in lên.
Chọn thẻ Page Layout, tại đây bạn sẽ chọn vào ô mở rộng của nhóm Page Setup bằng cách click vào ô vuông nhỏ có mũi tên nằm ở góc dưới cùng bên phải như hình dưới đây:
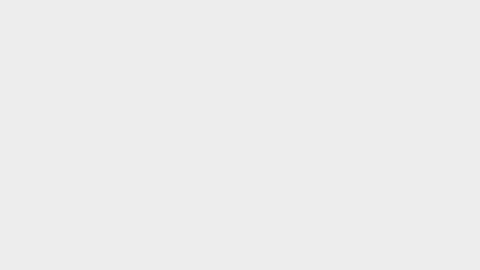
Ở mục Paper Size, bạn đổi từ Letter sang A4, đây chính là chỗ để chọn loại khổ giấy cho tài liệu của bạn trong Excel.
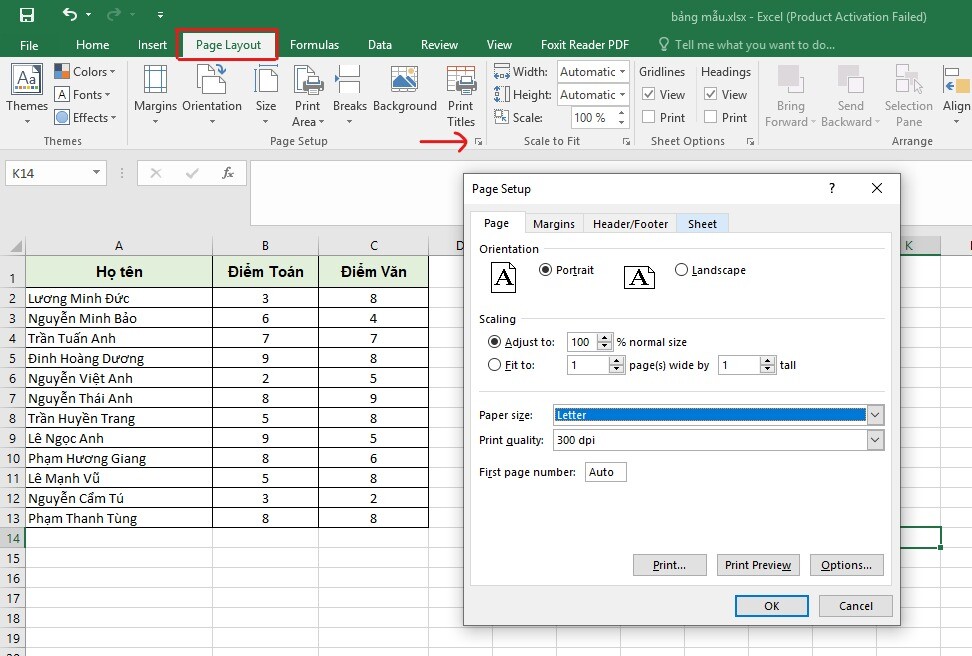
Vậy là bạn đã hoàn thành bước tạo khung trang A4 trong excelcho tài liệu Excel của mình rồi đó. Để học thêm nhiều mẹo và thủ thuật thao tác nhanh trong Excel giúp nâng cao hiệu suất làm việc văn phòng, mời bạn đọc tham gia học thử khóa sau tại Gitiho:
Chọn khổ giấy A4 trong Excel theo chiều ngang/dọc
Sau khi đã chọn được in khổ giấy A4 cho tài liệu Excel của bạn, bạn sẽ cần chọn xem bạn muốn in tài liệu của mình theo chiều ngang hay dọc.
Để làm được điều này, bạn chỉ cần vào lại bảng Page Setup của bước trên, ở mục Orientation, bạn sẽ thấy 2 tùy chọn là Potrait và Landscape.
Nếu muốn in tài liệu Excel theo chiều dọc của giấy A4, bạn chọn mục Potrait, còn nếu muốn in theo chiều ngang, bạn sẽ cần chọn Landscape nhé.
Ngoài ra, thay vì phải mở bảng Page Setup, bạn có thể cài đặt mặc định khổ giấy trong Excel theo chiều giấy ngay tại thanh công cụ. Bạn chọn thẻ Page Layout, ở nhóm Page Setup bạn có thể thấy ngay mục cài đặt Orientation vớicài đặt xoay dọc (Potrait) hoặc xoay ngang (Landscape) cho tài liệu.
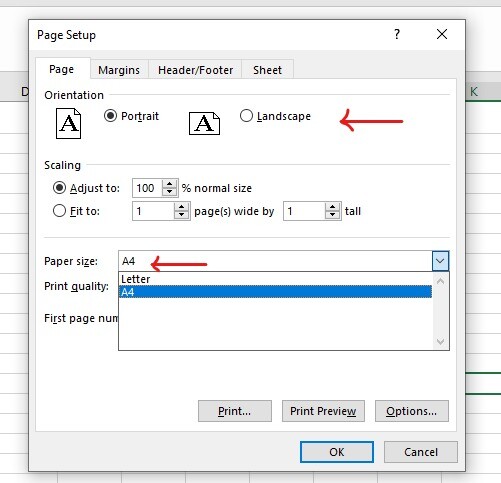
Trong trường hợp bảng của bạn có nhiều cột và dữ liệu lớn, đây là cách in vừa khổ giấy A4 trong Excel nhanh chóng và hiệu quả nhất. Bởi bạn chỉ cần xoay ngang bảng dữ liệu mà không cần thao tác gì nhiều.
Xem thêm: Cách in bảng tính Excel "vừa khít" khổ A4 với Excel 2010, 2013, 2016, 2019
Cách in hết khổ giấy A4 trong Excel qua việc căn lề cho tài liệu
Để việc tài liệu Excel in khổ giấy A4 được cân đối và đẹp mắt hơn, chúng ta sẽ cần căn chỉnh các lề của tài liệu, tránh trường hợp tài liệu in ra bị lệch sang một phía của giấy A4, nhìn sẽ rất mất thẩm mỹ và thiếu chuyên nghiệp.
Nếu bảng tính của bạn có quá nhiều cột thì bạn cần tìm cách thu nhỏ bảng Excel vừa khít trang giấy khi in như căn lề hoặc ẩn bớt cột không cần thiết. Chúng tôi sẽ hướng dẫn bạn cách căn khổ giấy A4 trong Excel sao cho chuẩn:
Bạn tiếp tục cài đặt thiết lập căn lề này ở bảng mở rộng Page Setup nhé. Lần này bạn sẽ chọn sang thẻ Margins.
Tại bảng Margins bạn có thể nhìn thấy đầy đủ các tùy chọn căn lề trái, phải, trên, dưới (Left, Right, Top, Bottom),... Lưu ý đơn vị tính ở đây được để mặc định là Inch. Bạn hãy điều chỉnh lề của tài liệu sao cho hợp lý và đẹp mắt nhé.
Mục Center on page bên dưới sẽ giúp bạn đưa tài liệu của mình ra chính giữa trang giấy A4, trong đó:
- Horizontally: theo chiều ngang
- Vertically: theo chiều dọc
Sau khi cài đặt xong, bạn có thể bấm vào Print Preview để xem trước xem khi in ra tài liệu sẽ như thế nào.
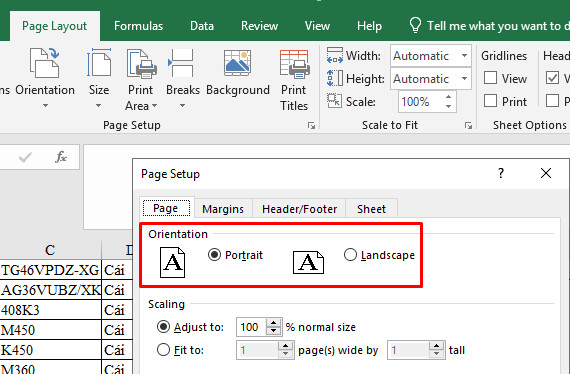
Sau khi thấy tài liệu đã được căn chỉnh cân đối, bạn có thể nhấn OK để lưu các cài đặt này của mình lại.
Xem thêm: Hướng dẫn cách in báo cáo trong Excel từ A đến Z
Cách in Excel vừa trang giấy A4 tự động
Trong trường hợp tài liệu Excel của bạn quá dài và nhiều dữ liệu, bởi bản chất của Excel là nhiều cột và nhiều hàng. Việc in có thể xảy ra trường hợp tài liệu vượt quá khổ giấy A4 và làm cắt mất dữ liệu.
Để tránh trường hợp này xảy ra, bạn có thể sử dụng thiết lập luôn in vừa trang giấy A4 của Excel. Với cài đặt này, Excel sẽ tự động co, dãn bảng dữ liệu của bạn để đảm bảo toàn bộ dữ liệu của bạn luôn luôn được in khổ giấy A4. Cách in vừa khổ A4 trong Excel như sau:
Bạn hãy vào mục mở rộng của Page Setup và cài đặt giống như ảnh dưới đây nhé.
Trong đó:
- Adjust to: Co dãn tài liệu theo tỷ lệ %
- Fit to: Tự động co dãn tài liệu ép cho vừa đủ trang A4
Sau đó nhấn OK, vậy là bạn đã cài đặt xong để dữ liệu của bạn luôn luôn được in khổ giấy A4.
Xem thêm:
7 cách in file Excel đơn giản mà không phải ai cũng biết
Cách in một hoặc nhiều sheet trong Excel
Kết luận
Vừa rồi là cách cài mặc định khổ giấy A4 trong Excel để có thểin vừa và đẹp trong khổ giấy A4. Chúc bạn áp dụng thành công để có thể in ấn thật đẹp và chuyên nghiệp.
Đừng quên theo dõi chúng mình để đọc thêm những bài viết học Excel miễn phí thú vị được chia sẻ mỗi ngày nhé!


